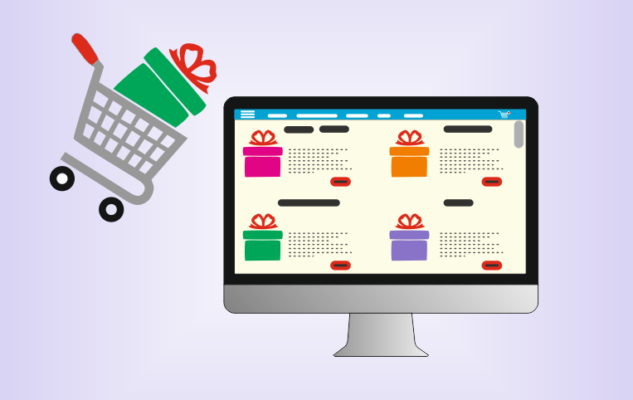Wildberries является магазином, где можно купить не только одежду и обувь. Он давно перестал быть узкоспециализированной площадкой. Сейчас на онлайн-площадке можно найти практически весь спектр потребительских товаров. После регистрации поставщика на торговой платформе предстоит добавить продукцию. О том, как разместить свой товар на Вайлдберриз, какие параметры необходимо заполнить, и проходят ли карточки товаров обязательную модерацию – рассказываем далее.
Как разместить свой товар на Вайлдберриз: полезные советы
С 2020 года сложился тренд на покупки онлайн. На площадку пришли сотни тысяч новых покупателей, большинство из которых даже после окончания пандемии и ограничений, продолжит пользоваться услугами маркетплейсов.
После регистрации на торговой площадке, и проверки всех предоставленных вами документов начинайте формировать первую доставку. Этот процесс состоит из нескольких этапов:
- Для начала подготовьте спецификацию на товары, и загрузите их фотографии. Как бы коротко это не звучало, а данная часть работы самая трудоемкая и ответственная.
- Создайте заказ на отгрузку. Он подгружается в ЛК поставщика одновременно с подготовленной спецификацией.
- Дождитесь когда маркетплейс WildBerries проверит отправленные файлы.
- Теперь можно отправлять товары на склад¸ если работаете по этой схеме. Или дождаться, когда придет первый заказ от клиентов, и передать их в распределительный центр.
Торговая платформа заинтересована как можно раньше начать продажу ваших товаров. Поэтому все процессы здесь происходят оперативно. Если товары отправили на склад, то в течение трех дней получите в личный кабинет уведомление об их доставке.

Инструкция по выставлению товаров в магазине Wildberries
Самым трудоемким этапом будет в добавлении товара заполнение спецификации. Вам придется кропотливо вносить множество данных по каждой позиции. Чтобы перейти к добавлению товаров, после входа в личный кабинет выполните следующее:
- Перейдите в раздел «Товары».
- Найдите вкладку «Спецификации».
- Нажмите на пункт «Создать из шаблона».
- В информационном окне укажите категорию на данный товар, и кликните «ОК».

Перед вами откроется таблица, в которую вносятся данные. Все обязательные поля к заполнению в ней отмечены желтым цветом. Но можно внести всю информацию и в оставшиеся поля. Обязательными к внесению данных являются такие пункты:
- Предмет. Выборку делайте из предложенного списка.
- Бренд. Выберите из списка, при отсутствии в нем, добавьте самостоятельно через раздел «Товар/Информация об изготовителе».
- Артикул цвета. В этом полу вы можете вписать артикул товара.
- Размер на бирке. Перепишите с данных, если одежда, или обувь, если другая категория, поставьте «0».
- Баркод. Его нужно сгенерировать через «Загрузки/Генерация баркодов». Впишите нужное их число, из расчета по одному на каждый товар.
- Наименование. Дайте подробное описание, включая цвет, состав.
- Розничная цена. Впишите стоимость, по которой будет размещать на маркетплейсе.
- Страна-производитель, комплектация – здесь все наглядно.
- ТНВЭД. Либо посмотрите в сертификате, либо найдите подходящий в справочнике ТН ВЭД ЕАЭС
Когда вся таблица заполнена, кликните «Отправить». Чтобы проверить, добавился ли товар, нажмите кнопку «Открыть». При положительном результате будет виден пункт «Создан товар». При отрицательном появится уведомление «Ошибка в спецификации». Если ошибочные данные, вернитесь в таблицу и исправьте их.

Важно! После добавления товара, обязательно проверьте, действительно ли он создан на электронной площадке, и внесен в каталог.
Добавьте фото товара к его карточке. Это тоже важный момент, без ее наличия, продукцию не примут на склад. Да и на витрине такая позиция вряд ли окажется привлекательной для покупателя.
Подгрузка фотографий делается через раздел «Загрузки/ Загрузка фото». Добавьте снимок, кликните на «Предварительная проверка». Если все встало красиво, нажмите на кнопку «Сохранить». Отправьте спецификацию на модерацию.